Aseprite : 새창만들기 가이드
새 창을 만들기 전
언어를 영어 ➡️ 한국어 설정이 가능하다.
근데 쫌 깨지는 편이라 그냥 영어로 두고 사용중이다.
그래도 변경을 원하신다면
EDIT-PREFERENCES 옵션에 들어가면
GENERAL - LANGUAGE
언어를한국어로 바꾸고
APPLY 적용-0K 해주면 된다.

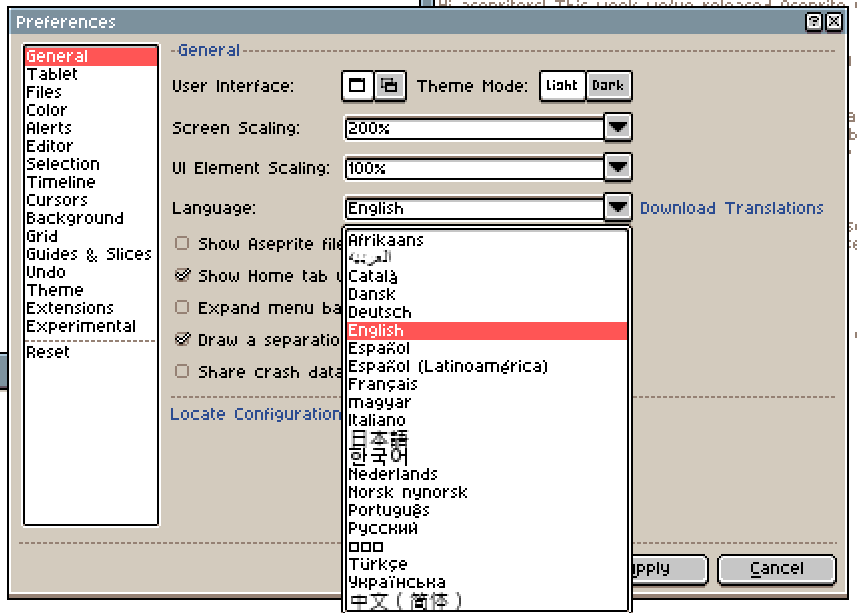
새 창만들기

1. Aseprite 새 창 만들기
픽셀 아트 작업을 시작하려면,
먼저 새로운 작업 화면을 만들어야 합니다.
Aseprite에 처음 들어가게 되면 왼쪽 상단에 메뉴바가있습니다.
file-new를 작업화면 설정에 들어갑니다.
2. Aseprite의 새 창 설정하기

새 창 만들기 설정을 보시면
먼저
크기 탭을 보면
가로*세로(widht*height)값을 바꿀 수 있고,
단위는 픽셀(px) 입니다.
컬러 모드 탭은
RGBA -컬러 모드
GRAYSCALE-흑백 모드
INDEXED-지정 색상 사용 모드
컬러모드로 두면 된다.
잘 모르는 부분은마우스 커서를 위에 가져가면 해설?이 뜬다.
BACKGRAOUND 배경 지정 한부분인데,
TRANSPARENT - 투명한 격자 배경
WHITE -흰색 배경
BALCK -검정색 배경

위 모습이 투명 배경일때 모습이다.
보통 투명으로 두고 시작하는 편이다.
작업물이 안보일때는,
배경 레이어 생성 후 작업해주는 편이다.
ADVANCED OPTIONS
비율을 설정 가능한부분이나
건드리지않고 사용한다.
3. 새 창 만들고 살펴보기
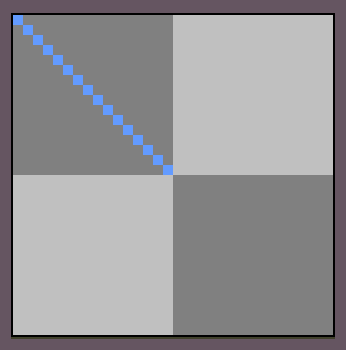
32*32px 만들언내 창이다.
보면 검/흰으로 이루어져 있는데, (투명배경)
한칸에 16px 이다.
도트는 점을찍어 만들어내는 작업인데,
한칸의 갯수를 알고 있으면 그릴때 도움이 된다.
그리드 칸의 크기를 변경하고 싶다면 변경가능하다.
상단의 EDIT-PREFERENCES 옵션에서
BACKGROUND
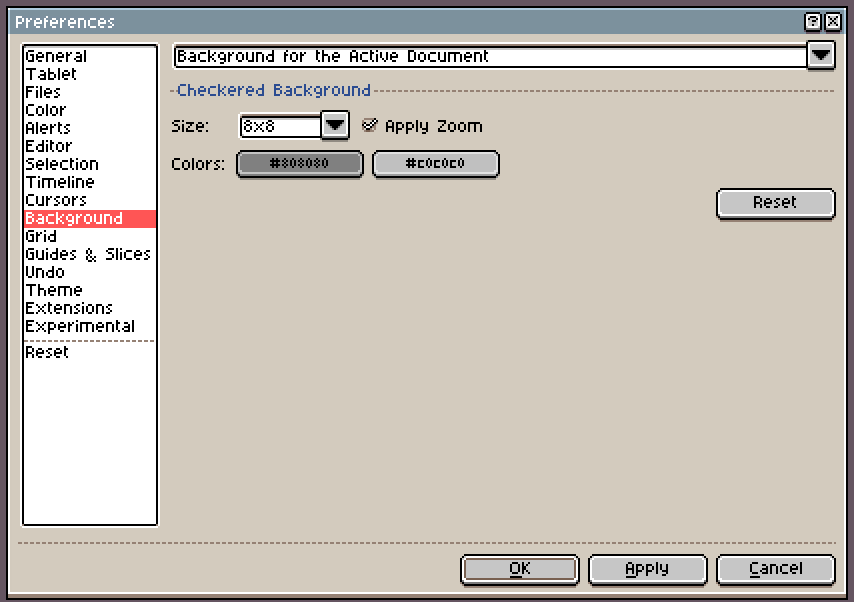
SIZE 크기를 조절하면된다.
예시로 8*8 만들어 적용하면 아까와 다르게 8*8 격자로 만들어지는
모습을 볼 수 있다.


투명 격자는 그대로 두고 그리드 선을 키고 싶을 경우에는
옵션에 있는 GRID 에서
VISIBLE GRID를 체크해주고 원하는
그리드 크기를 정해준다.


이런식으로 그리드를 켜둘 수 있다.
불편하다면 다시 옵션에 가서 꺼준다.
단축키로도 사용 가능하다
Ctrl + '
이렇게 aseprite 창만들기를 알아 보았습니다.
다음에는 그림을 그리기 위해 알아 두면 좋을
인터페이스 설명과 단축키를 알려드리도록 하겠습니다.
저도 배우고 있는단계라, 미흡하겠지만
알고있는 정보를 공유하려고 합니다!
'Drawing Info' 카테고리의 다른 글
| [3d blender] 블렌더 검색 기능 단축키 설정 변경하기 (0) | 2024.12.19 |
|---|---|
| [3d blender] 블렌더 사용 언어 바꾸는 방법 (0) | 2024.12.18 |
| [문학 공모전] 제1회 길벗어린이 민들레문학상 공모 (0) | 2024.12.10 |
| [그림책 공모전] 제1회 길벗어린이 민들레그림책상 공모 (0) | 2024.12.09 |
| 디지털 드로잉 태블릿 종류 알아보기 (0) | 2024.11.27 |




